|
Monitor Calibration - What is it?
What monitor calibration is, why you may need to do it, how you check it and how to go about doing it.
|
Why Calibrate your Monitor?
Although this may seem obvious, monitor calibration is vital if you want to be confident that the pictures you are editing on the screen appear correctly on your finished print. There are various ways in which you can do this: either with hardware, software or a combination of the two; (contact us for more details).
The image below shows the same image spread across two LCD monitors and illustrates how much of a difference there can be between displays. Neither have been calibrated and both are set to auto colour where the display will automatically adjust itself to produce the colours it thinks are correct.
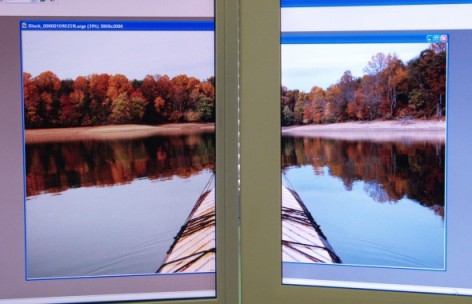
Will this affect my Prints?
Problems can occur if you have an uncalibrated monitor and you are switching from inkjet printing to dye-sublimation printing. We have encountered situations where a photographer has taken images that have not been white balanced correctly, (i.e. they have too much yellow), and both their display and inkjet printer added extra blue to their images. These cancelled each other out and they were left with a respectable print. When they have come to upgrade to a dye-sub printer, which prints a truer range of colours, they find their prints contain far too much yellow. A calibrated monitor can prevent mistakes like these from being made and will save you valuable print media.
 How do I tell if my Display needs to be Calibrated?
How do I tell if my Display needs to be Calibrated?
One way of telling if you need your display calibrated, is to find an image in your collection that you know has areas of white; load it up in an art package and use the dropper tool to select some of the white. Your package should be able to tell you what the RGB value of this colour is, so you have a numerical reference to refer to instead of relying on your display. Pure white has an RGB value of: R=255 G=255 B=255; black has a value of: R=0 G=0 B=0 and any shade of grey will be between these values. However, all three values should be the same or within a point or two of each other. If you find that the Blue value is 6 points or more lower than your other values then your White is not White but a pale shade of Yellow and this will be noticeable on your prints. Of course, if your monitor is not calibrated and is inadvertantly showing a cooler display, then you may not see this extra Yellow which will only become apparent when printing.
How can I test if my monitor needs calibration?
It should be noted that your printer will only print the colours that the computer tells it to print. If the RBG values are not equal for a certain colour, then that colour is not a shade of grey, no matter how it looks on the screen. To fully test if you are capturing the correct colours on your camera and to check if they are appearing on your screen correctly, we would recommend that you take a picture of something that is black and white and compare the RGB values you see using your art package and then compare them to what you see on your display to see if there is  any colour cast visible. You may also wish to convert your image to an 8-bit Greyscale image and see if the image actually looks grey on your monitor. A quick sampling from the Dropper tool, after you have converted it back to a 16/24 bit colour image, (but still visibly monochrome), should show you that all the RGB values remain equal, proving there is no colour in the image.
any colour cast visible. You may also wish to convert your image to an 8-bit Greyscale image and see if the image actually looks grey on your monitor. A quick sampling from the Dropper tool, after you have converted it back to a 16/24 bit colour image, (but still visibly monochrome), should show you that all the RGB values remain equal, proving there is no colour in the image.
What will I need to Calibrate my Display?
You can calibrate your display with various software solutions; however, the most reliable way is to purchase a piece of colour calibration hardware that sits on your display and physically reads the colours it is displaying against known colour values. ColorVision are a well known and respected company that produce a range of these devices known as Spyders, which are attatched to your display device and connected to your computer via a USB connection. The bundled software displays certain colours on your display, which the Spyder reads, and then a colour profile is generated which, when installed, will adjust the video output of your computer's colour values by the opposite amount that they are out by, thus cancelling out the colour imperfections of your display.

 Save over £70 on
Save over £70 on



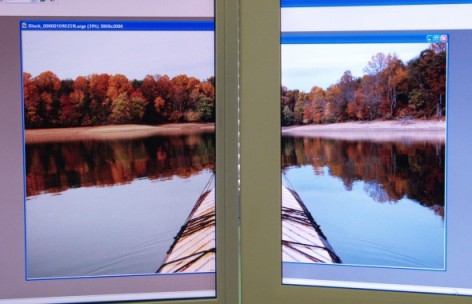
 How do I tell if my Display needs to be Calibrated?
How do I tell if my Display needs to be Calibrated? any colour cast visible. You may also wish to convert your image to an 8-bit Greyscale image and see if the image actually looks grey on your monitor. A quick sampling from the Dropper tool, after you have converted it back to a 16/24 bit colour image, (but still visibly monochrome), should show you that all the RGB values remain equal, proving there is no colour in the image.
any colour cast visible. You may also wish to convert your image to an 8-bit Greyscale image and see if the image actually looks grey on your monitor. A quick sampling from the Dropper tool, after you have converted it back to a 16/24 bit colour image, (but still visibly monochrome), should show you that all the RGB values remain equal, proving there is no colour in the image.